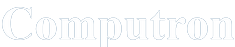Οδηγίες για Chromebook
Συγχαρητήρια για την απόφασή σας να αποκτήσετε ένα laptop τύπου chromebook.
Τα Chromebook χρησιμοποιούνται από το 70% των μαθητών στις ΗΠΑ. Επισης χρησιμοποιούνται σε πολύ μεγάλο βαθμό από επιχειρήσεις. Στην Ελλάδα όμως οι περισσότεροι χρήστες δεν ειχαν άμεση επαφή με το λογισμικό Chrome OS της Google, και γι' αυτό δυσκολέυονται να ξεκινήσουν. Όμως αυτή η δυσκολία υφίσταται για 1-2 ώρες, μέχρι να γίνει η αρχική εγκατάσταση της γλώσσας, και να δημιοργηθεί κωδικός στο Gmail. Μετά από αυτό, τα πράγματα είναι υπερβολικά απλα. Θα εξηγήσουμε εδω τον τρόπο για το ξεκίνημα.
Αρχικά ειναι καλά να ξεκινήσουμε με το φορτιστή, γιατί η μπαταρία μπορεί να είναι πεσμένη. Ξεκινάμε τον υπολογιστή πατώντας το κουμπι ενργοποίησης πάνω δεξια στο πληκτρολόγιο. Σε οχτώ δευτερόλεπτα περίπου, ο υπολογιστής θα ξεκινήσει. Υπάρχουν δύο εκδόσεις chromebook. Αν'αλογα με την έκδοση του υπολογιστή σας, οι οδηγίες διαφέρουν κάπως:
α) Μετά το άνοιγμα του υπολογιστή, στο πάνω μέρος, φαίνεται η λέξη "Welcome"
Θα ονομάσουμε την έκδοση αυτή σαν "Εκδοση Α", και θα χρειαστεί να ακολουθήσετε τις οδηγίες: "Εκδοση Α: Διαδικασίες αλλαγης γλώσσας και σύνδεσης σε Gmail."
β) Σο πάνω μέρος στην αγγλική γλώσσα γράφει : "Network not available"
Θα ονομάσουμε την έκδοση αυτή σαν "Εκδοση Α", και θα χρειαστεί να ακολουθήσετε τις οδηγίες: "Εκδοση Β: Διαδικασίες αλλαγης γλώσσας και σύνδεσης σε Gmail".
Αν συνδεθήκατε ήδη στο Gmail, και έχετε επιλέξει τα Ελληνικά, μπορειτε να προχωρήσετε στις οδηγίες για χρήση WEBX και εγκατάσταση SKYPE.
Copy/Paste (Αντιγραφή/ Επικόλληση)
Πολλοί πελάτες μας ρωτούν πως μπορεί να γίνει Αντιγραφή / Επικόλληση.
Μαρκάρουμε το κείμενο, κρατώντας με το ένα δάχτυλο στην αρχή του κειμένου, ενώ σύρουμε το έλλο δάχτυλο.
Μετά την επιλογή, με το CTRL-C αντιγράφουμε, ενώ με το CTRL-V επικολλούμε, αφου μετακινηθούμε στο σημείο που θέλουμε να επικολλήσουμε.
Οδηγίες Χρήσης WEBEX
Για την παρακολολούθηση μαθημάτων από απόσταση, θα πρέπει να χρησιμοποιήσετε το Webex
Στην αναζήτηση της Google, γράφουμε: webex meeting
κανουμε σύνδεση χρησιμοποιόντας τους κωδικούς που μας δίνει το σχολείο.
Για ευκολία, μπορουμε να αποθηκεύσουμε την ιστοσελίδα πατωντας το αστεράκι πάνω δεξια.
Οδηγίες Χρήσης Zoom
Στην αναζήτηση τοης Google, γράφουμε zoom
Δημιουργούμε λογαριασμό ακολουθωντας οδηγίες της ιστοσελίδας.
Για ευκολία, μπορουμε να αποθηκεύσουμε την ιστοσελίδα πατωντας το αστεράκι πάνω δεξια.
Οδηγίες Εγκατάστασης SKYPE
Στη αναζήτηση της Google, εισάγουμε τη λέξη webstore. Η πρώτη επιλογή είναι: Chrome Web Store
Πατάμε στην επιλογή αυτή.
Στην αναζήτηση της σελίδας πάνω αριστερά, γράφουμε Skype. Θα εμφανιστεί η εφαρμογή Skype δεξιά.
Την επιλέγουμε. Στη δεξιά πλευρα, υπάρχει κουμπί μπλέ "ΠΡΟΣΘΗΚΗ". Το πατάμε.
Στο νεο παράθυρο πατάμε "Προσθηκη Επέκτασης"
Αφού το κατεβάσει, σε λίγα δευτερόλεπτά, θα φανεί το σύμβολο του Skype πάνω δεξιά.
Πατώντας στο σύμβολο, εμφανίζεται "Εκκινηση Skype", το οπίο πατάμε για να συνδεθούμε με το Skype. Αν δεν έχουμε λογαριασμο, πρέπει να δημιουργήσουμε.
Εκδοση Α: Διαδικασίες αλλαγης γλώσσας και σύνδεσης σε Gmail.
Επιλογή Γλώσσας
Κάτω αριστερά έχει ένα κουμπί που γράφει "English(United States)". Το πατάμε.
Δίπλα στο "English(United States)", υπάρχει ένα κενό πεδίο. Στο σημειο αυτό πατάμε επανειλημένα, αλλά πολύ αργά το πλήκτρο "g", μέχρι να εμφανιστεί η λέξη "Ελληνικά". Πατάμε ΟΚ
Θα εμφανιστεί ενα κουμπί με τη φράση " Ας Ξεκινήσουμε". Αυτόσημαίνει οτι η επιλογή των Ελληνικών τελείωσε.
Σύνδεση με λογαριασμό Gmail.
Αφού πατήσουμε το " Ας Ξεκινήσουμε", θα φανεί λίστα με τα δικτυα WIFI. Επιλέγουμε WIFI, και αφου συνδεθούμε, παρουσιάζεται η σελίδα με τους όρους χρήσης της Google. Πατάμε "Αποδοχή και Συνέχεια".
Εμφανίζεται η οθόνη που ζητάει κωδικό χρήστη και password.
Αν δεν έχετε λογαριασμό Gmail, θα χρειαστεί να κάνετε. (Δειτε λίγο πιο κάτω)
Αν διαθέτετε λογαριασμό gmail, αλλα έχετε κατεβάσει εφαρμογές σε κινητό Android, ΔΕΝ ΠΡΕΠΕΙ να χρησιμοποιείσετε τον ίδιο κωδικο, γιατί πολλές φορές μπερδεύεται. Προτείνουμε και πάλι τη δημιουργία νέου κωδικού.
Για να δημιουργήσετε νέο λογαριασμό, πατάτε "περισσότερες επιλογές", και μετά "Δημιουργία Λογαριασμού". Ακολουθείτε τις οδηγίες της Google.
Αφου αποκτήσετε λογαριασμό στο gmail, απλά εισάγετε τοn κωδικό χρηστη (user name) και το συνθηματικό (password)
Αυτόματα θα εγκατασταθούν διάφορες εφαρμογές. Μπορείτε να δειτε ορισμένες από αυτές πατωντας ενα στρόγγυλο κουμπί εντελώς κάτω δεξια. Στη σελίδα που θα φανεί με τη λίστα, στο πάνω μέρος θα εμφανιστεί ενα βελάκι. Πατώντας το, εμφανίζονται όλες οι εφαρμογές που έχουν εγκατασταθεί.
Εκδοση Β: Διαδικασίες αλλαγης γλώσσας και σύνδεσης σε Gmail
Στη επιλογή "Select a Network", επιλόγουμε το WIFI δίκτυο και συνδεόμσστε γράφοντας τον κωδικό.
Μετά από αυτό, μας ζητάει τα στοιχεία του λογαριασμού gmail.
Αν δεν έχετε λογαριασμό Gmail, θα χρειαστεί να κάνετε. Οδηγίες θα βρειτε λίγο πιο κάτω.
Αν διαθέτετε λογαριασμό gmail, αλλα έχετε κατεβάσει εφαρμογές σε κινητό Android, ΔΕΝ ΠΡΕΠΕΙ να χρησιμοποιείσετε τον ίδιο κωδικο, γιατί πολλές φορές μπερδεύεται. Προτείνουμε και πάλι τη δημιουργία νέου κωδικού.
Για τη δημιουργία λογαριασμού Gmail, προτείνουμε να χρησιμοποιήσετε κάποιον άλλο υπολογιστή που είναι ήδη στα Ελληνικά.
Πηγαίνετε στο σύνδεσμο www.gmail.com, και ακολουθείστε τη διαδικασία για δημιουργία λογαριασμού gmail. Ο κωδικός χρήστη και το συθηματικό που επιλέξετε, θα το χρηισιμοποιήσετε να μπαίνετε στο chromebook.
Σε περίπτωση που δεν έχετε άλλο υπολογιστή, μπορείτε να χρησιμοποιήσετε το chromebook σας για να δημιουργήσετε λογαριασμό. Απλά οι οδηγίες είναι στα αγγλικά. Για όσους δεν ειναι εξοικιωμένοι με τα αγγλικά, δίνουμε τις απαραίτητες οδηγίες εδώ:
Στην Κορυφή, γράφει google, και μετά "Sign in to your chromebook"
Αν έχετε κατάλληλο λογαριασμό που δεν είναι συνδεδεμένος με κινητό Android, βάζετε τον κωδικό χρήστη και συνθηματικό.
Αγνοείτε τις οδηγίες δημιουργίας κωδικού, και πηγαίνετε παραγάτω στις οδηγίες αλλαγής γλώσσας.
Οδηγίες για δημιουργία λογαρασμου gmail
Λίγο πιο κάτω από τη θέση για κωδικό χρήστη, υπάρχει το κουμπι "More Options". Το πατάμε, και αμέσως μετά πατάμε το "Create Account"
Ζητάει στοιχεία που πρεπει να συμπληρωθούν. Μετά από κάθε επιλογή, πατάτε το κουμπ'ι Next (κάτω δεξιά)
First Name : Γράφουμε το μικρό μας όνομα
Lat Name :Γράφουμε το επίθετο
Εισάγουμε ημερομηνία γεννησης (Month = Μήνας, Day= Ημέρα, Year='Ετος)
και φύλο (Gender)
Αμέσω μετα δίνει δυο προεπιλογές για κωδικό χρηστη. Μπορείτε να επιλέξετε εναν από τους δύο, ή να δημιουργήσετε ενα δικό σας πατώντας στην τρίτη επιλογή "Create your own gmail account". Δίνουμε τον κωδικο της επιλογής μας. Αν τον απορίψει, δινουμε διαφορετικό, μέχρι να βρουμε εναν που θα δεχτει.
Μετά ζητάει password (Συνθηματικό. Πρέπει να έχει τουλάχιστον 8 ψηφια που να ειναι συνδιασμος γραμματων, αριθμών και συμβόλων π.χ !, $, #, _, = )
Στη θέση "Confirm", ξαναγράγουμε το ιδιο συνθηματικό
Αφου γινουν αποδεκτά και τα δύο, πατάμε τo κουμπ;i "skip" κάτω αριστερά, και μετά Next
Στην επομενη σελίδα παρουσιάζονται οι όροι της Google. Πηγαίνετε μέχρι το τέλος της σελίδας πατώντας το κάτω βέλος (δεξιά στο πληκτρολογιο). Επιλέγετε το πρωτό κουτάκι, ή το πρώτο και το δευτερο, και πατάτε το μπλέ κουμπί κάτω δεξιά "Create Account"
Στην επόμενη οθόνη, πατάτε "Confirm"
Στην επόμενη οθόνη, πατάτε "Accept And Continue"
Αν σας παρουσιάσει μία οθόνη που κάτω αριστερά γράφει "skip", πατάτε το "Skip"
Μετά από αυτό, ο λογαριασμός σας δημιουργήθηκε, και έχετε συνδεθεί. Μπορείτε να προχωρήσετε στην αλλαγη γλώσσας, σύμφωνα με τις οδηγίες παρακάτω.
Μετά την είσοδο σας στο λογαριασμό Gmail, αυτόματα θα εγκατασταθούν διάφορες εφαρμογές. Μπορείτε να δειτε ορισμένες από αυτές πατωντας ενα στρόγγυλο κουμπί εντελώς κάτω δεξια. Στη σελίδα που θα φανεί με τη λίστα, στο πάνω μέρος θα εμφανιστεί ενα βελάκι. Πατώντας το, εμφανίζονται όλες οι εφαρμογές που έχουν εγκατασταθεί.
Οδηγίες για αλλαγή γλώσσας από Αγγλικά σε Ελληνικά.
Κάτω δεξιά πατάμε την ένδειξη ώρας
Πάνω δεξιά πατειστε στο γραναζάκι.
Αριστερά σχεδόν στο τέλος, πατάτε στο Advanced
Στην τρίτη σειρά επιλέγετε Languages and input
Στην κορυφή, πατάμε το κουμπί "Language English(United States)
Πατάμε τη μπλέ επιλογή Add Languages
Στην Κορυφη, διπλα στο μεγενθυντικο φακό, εισαγετε τα γράμματα: gr
Θα φανεί το Greek Ελληνικά, το οπίο επιλέγετε, και πατάτε το κουμπί Add
Θα φανει η λέξη Greek, και δίπλα τριπλη τελεια.
Πατάτε την τριπλη τελεια, και πατάτε στη πρώτη επιλογή που λέει : Display Chrome OS in this language
Μετά απο αυτό θα σας δόσει την επιλογή Restart. ΤΟ πατάτε για να κάνει επανεκκίνηση
Όταν ξεκινήσει, θα έιναι ήδη στα Ελληνικά.